В этом уроке GIMP мы нарисуем картину весеннего парка. Для рисования нам понадобятся стандартные инструменты программы — Кисть и Аэрограф.
А видеоролик по рисованию весеннего парка, вы сможете посмотреть в конце урока.
Вот пример трех рисунков весеннего парка, созданного в редакторе GIMP:
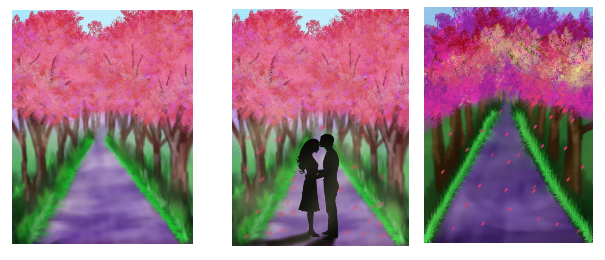
Содержание
Создаём основу для рисования картины в GIMP
Шаг 1
Выберите в меню Файл — Создать проект. В окне настроек выберите шаблон 768 х 1024 px и переключите его на формат портрет. В расширенных параметрах в пункте Заполнение выбираем: Белый. Нажмите ОК.

Шаг 2
На верхней панели меню выбираем Слой — Создать новый слой. В открывшемся окошке в параметрах Тип заливки слоя выбираем: прозрачный. Нажмите ОК.

Шаг 3
В панели инструментов выбираем инструмент Аэрограф. В окошке Аэрограф выберите круглую кисть и подходящий на ваше усмотрение размер. Рисуем схематический рисунок дороги, деревьев и листвы на разных слоях. В результате должно получиться так:

Шаг 4
Создаем новый слой под названием Основа и закрашиваем фон нужными цветами:
- для неба я выбрала голубой, 5ed3f9.
- там где будет листва оставила полосу белой.
- за линией горизонта использовала цвет светло фиолетовый, e1c2f7.
- трава была, 8abb99 цвета.
Выберете кисть Vegetation 02 и по верху травы пройдитесь более темным светло-зеленым цветом 4dac56, для желаемого эффекта выберите круглую кисть и инструмент Размывание и создайте так, как вам больше нравится.
Для создание дороги снова выбираем инструмент Аэрограф и используем принцип от темного оттенка к светлому и это: темно-фиолетовый 502a81 , светло-фиолетовый ac94cc, так же оттенок светло-фиолетового b19ad3. После выбираем инструмент Размывание и создаем желаемую для себя дорогу. Получиться должно как-то так.

Шаг 5
Теперь займемся фоном, для этого создайте новый слой под названием Фон и тип заливки выберите белый. В панели инструментов цвет переднего плана выберете темно-голубой 3aa0d9, а заднего плана темно-фиолетовый 502a81. Выберете инструмент Градиент. В параметре инструмента выберете Основной в фоновый (RGB).

Закрасьте сверху вниз, должен получиться темно-голубой верх и темно-фиолетовый низ. Когда добьетесь нужного эффекта, отключив белый слой можете посмотреть, как это выглядит, если вас все устраивает, отключите его. Он пригодится нам, когда мы вернемся к дороге. А сейчас включите слой с белой заливкой.
Рисуем «Деревья»
Шаг 1
На верхней панели меню выбираем Слой — Создать новый слой и называем его Деревья 4. В открывшемся окошке в параметрах Тип заливки слоя выбираем: Прозрачный слой. Нажмите ОК.
— Регулярная проверка качества ссылок по более чем 100 показателям и ежедневный пересчет показателей качества проекта.
— Все известные форматы ссылок: арендные ссылки, вечные ссылки, публикации (упоминания, мнения, отзывы, статьи, пресс-релизы).
— SeoHammer покажет, где рост или падение, а также запросы, на которые нужно обратить внимание.
SeoHammer еще предоставляет технологию Буст, она ускоряет продвижение в десятки раз, а первые результаты появляются уже в течение первых 7 дней. Зарегистрироваться и Начать продвижение
Далее, таким же образом создаем ещё 3 слоя под названием Деревья 3, Деревья 2 и Деревья 1. Должно выглядеть так:

Шаг 2
Выбираем слой Деревья 1, выбираем инструмент Аэрограф и обычную круглую кисть цвет Коричневый 371d1c. Рисуем два передних дерева.
Выбираем слой Деревья 2, выбираем инструмент Аэрограф и обычную круглую кисть цвет Коричневый 371d1c. Рисуем три задних дерева.
Выбираем слой Деревья 3, выбираем инструмент Аэрограф и обычную круглую кисть цвет Светло-коричневый 483a3a. Рисуем 4 более задних дерева.
Выбираем слой Деревья 4, выбираем инструмент Аэрограф и обычную круглую кисть цвет Серый 8a7b7d. Рисуем остальные деревья.
Для придание более интересной текстуры деревьям, можно использовать кисть Sand Dunes (AP) и грязно—желтый цвет dbed45, инструмент Аэрограф.

Создаём основу для травы
Шаг 1
Создаем новый слой Трава, который будет выше слоев Деревья. Выбрав инструмент Аэрограф и кисть Vegetation 02, темно зеленый цвет 0a1f0b. Рисуем траву по обочине дороге, а дальше с помощью инструмента Размыванием доводим до ума. Если вам кажется слишком тусклый цвет, то создайте копию слоя и объедините с предыдущим.
Шаг 2
Создаем слой Трава 2, этот слой должен находиться под слоем Деревья 4. С помощью инструмента Аэрограф и обычной кистью, зеленым цветом 502a81 рисуем вертикальные линии по обеим сторонам газона. Далее выбираем инструмент Размывание и вертикально размываем. Должно получится так:

Дорисовываем «Листву» и «Ветви»
Шаг 1
Создаем новый слой Листва, используем инструмент Кисть и кисть Vegetation 02, цвета розовый e6568c, пастельно-розовый d64c73, красноватый c61f41. Желательно каждому цвету задать свой размер, чтобы они отличались друг от друга.
Когда основа будет сделана, нам нужно продолжить ветви древа с помощью круглой кисти и инструмента Аэрографа, выбрав Коричневый цвет 371d1c. Один из вариантов, как это может выглядеть.

Шаг 2
Создаем три новых слоя на этот раз будем использовать кисть Vegetation 01, розовый d64cc4, красноватый d64c5a и оранжевый d43415. Моя очередность слоев: оранжевый, розовый, красный. В результате, это будет выглядеть так:

Отрисовываем «Дорогу»
Шаг 1
Теперь мы можем отключить или удалить белую страницу и все схематические рисунки. Возвращаемся к слою Фон и слою Основа и объединяем их. На панели инструментов, выбираем Свободная Обводка, обводим дорогу. Далее выбираем Фильтры — Волна с такими показателями.

На панели инструментов выбираем инструмент Размазывание и размазываем обычной круглой кистью. Выбираем Инструмент — Кисть, кисть Charcoal 01 и цвет светло-фиолетовый ceb8e3, чтобы создать блики света на дороге. В меню выбираем Выделение — Снять Выделение.
— Разгрузит мастера, специалиста или компанию;
— Позволит гибко управлять расписанием и загрузкой;
— Разошлет оповещения о новых услугах или акциях;
— Позволит принять оплату на карту/кошелек/счет;
— Позволит записываться на групповые и персональные посещения;
— Поможет получить от клиента отзывы о визите к вам;
— Включает в себя сервис чаевых.
Для новых пользователей первый месяц бесплатно. Зарегистрироваться в сервисе
Добавляем картине нюансы
Пейзаж можно считать законченным, остальное зависит от вашего желания продолжать. К доработке каждого элемента на картине, нужно создавать новый слой, чтобы иметь возможность его удалить.

К траве идеально подходят все оттенки зеленого и кисть Vegetation 01. Выбирая инструмент Размазывание выбирайте кисть 2. Hardness 050 и размер 22 — 23 не больше.
Если вам что-то кажется слишком резким, то вы можете использовать инструмент Аэрограф и в параметрах инструмента попробовать использовать параметр не прозрачность.

Для придания света и тени можете использовать тот же цвет, но более светлый, или наоборот более серый.
Сохраняем нарисованную картину в разных форматах GIMP
Шаг 1
На завершающем этапе осмотрите общий вид получившейся картины, и, при необходимости сделайте заключительные штрихи. В зависимости от того, как вы планируете в дальнейшем использовать вашу работу, определитесь с форматом для сохранения рисунка.
Шаг 2
Чтобы сохранить проект как шаблон, выберите в меню Файл — Сохранить как. В итоге у вас будет всегда под рукой шаблон картины в формате .xcf, который вы сможете при необходимости изменить.
Шаг 3
Чтобы сохранить работу как картинку, выберите в меню Файл — Экспортировать как. Используйте формат png или jpeg. Появится окно, в котором ничего менять не нужно, и нажмите Экспорт.
Оцените готовый результат:

На этом урок по созданию картины весеннего парка в GIMP закончен.

/rating_on.png)




