В этом уроке вы узнаете, как в GIMP вырезать объект и заменить фон на фото.
Мы выделим объекты на фотографии с помощью инструмента Свободное выделение и удалим фон с помощью создания плавающего выделения (Вставленного слоя). И в дополнение к уроку, создадим рамку из фона с помощью фильтра Создать фаску.
Пример работы:

Содержание
Скачиваем материалы для урока
В уроке использованы фотографии и текстуры, которые можно бесплатно скачать на сайте Pixabay, перейдя по указанным ниже ссылкам.
https://pixabay.com/ru/photos/бордо-дог-собака-животное-белый-869036/
https://pixabay.com/ru/photos/собака-белый-счастливый-зима-фон-869030/
https://pixabay.com/ru/photos/гранж-текстура-грандж-текстуры-2710970/
Открываем изображения для выделения объекта и удаления фона
Шаг 1
Через меню Файл – Открыть как слои. Открываем фотографию с двумя собаками.

Шаг 2
На панели инструментов активируем инструмент Свободное выделение.

Шаг 3
Для удобства работы можно увеличить изображение (Зажав на клавиатуре клавищу Ctrl и вращая колесо мышки). С любого удобного вам места на контуре собак ЛКМ ставим первую точку, изменяя положение курсора мыши вдоль контура собаки кликая ЛКМ ставим точки.

Так как между собаками есть небольшой промежуток, чтобы вырезать за один раз в самом тонком месте переходим с одной собаки на другую.

Дойдя до перехода возвращаемся на первую.

Продолжаем общелкивать, пока не доберёмся до первой точки, по которой необходимо щелкнуть, чтобы замкнуть контур.

Шаг 4
В большинстве версий программы GIMP 2.10… для того чтобы появилось выделение (Муравьинная дорожка) после щелчка по первой точке, необходимо нажать клавишу Enter на клавиатуре. В последней на сегоднящний день версии программы GIMP 2.10.18 достаточно лишь замкнуть контур, кликнув по первой точке.

Шаг 5
Для удаления фона можно воспользоваться двумя вариатми:
- Через меню Выделение – Сделать плавающим
- Ctrl +C, затем Ctrl+V
На панели инструментов над слоем с собаками появится Плавающее выделение (Вставленный слой).

Шаг 6
Для того чтобы слой стал нормальным необходимо кликнуть ЛКМ по пиктограмме добавления нового слоя. Отключаем видимость исходного слоя с собаками, нажав на пиктограмму глаза рядом с миниатюрой слоя.

Шаг 7
После удаления фона остались два небольших участка между лап у собаки слева. Инструментом Свободное выделение создаем выделение и клавишей Delete на клавиатуре удаляем выделенный участок. Снимаем выделение через меню Выделение – Снять выделение.
— Регулярная проверка качества ссылок по более чем 100 показателям и ежедневный пересчет показателей качества проекта.
— Все известные форматы ссылок: арендные ссылки, вечные ссылки, публикации (упоминания, мнения, отзывы, статьи, пресс-релизы).
— SeoHammer покажет, где рост или падение, а также запросы, на которые нужно обратить внимание.
SeoHammer еще предоставляет технологию Буст, она ускоряет продвижение в десятки раз, а первые результаты появляются уже в течение первых 7 дней. Зарегистрироваться и Начать продвижение

Шаг 8
Точно также поступаем со вторым участком. Инструментом Свободное выделение создаем выделение и клавишей Delete на клавиатуре удаляем выделенный участок. Снимаем выделение через меню Выделение – Снять выделение. Кроме того остался маленький участок между собаками, который можно удалить инструментом Ластик.

Открываем вторую фотографию и удаляем у нее фон
Шаг 1
Открываем вторую фотографию с собакой через меню Файл – Открыть как слои. Зеркально отражаем слой с собакой Слой – Преобразование – Отразить по горизонтали. Инструментом Свободное выделение создаём выделение собаки. Комбинацией клавиш Ctrl +C (Копировать), затем Ctrl+V (Вставить) создаём слой с плавающим выделением. Нажимаем ЛКМ на пиктограмму добавления нового слоя для удаления фона.
Активируем инструмент Перемещение.

Шаг 2
Расставляем слои с собаками.
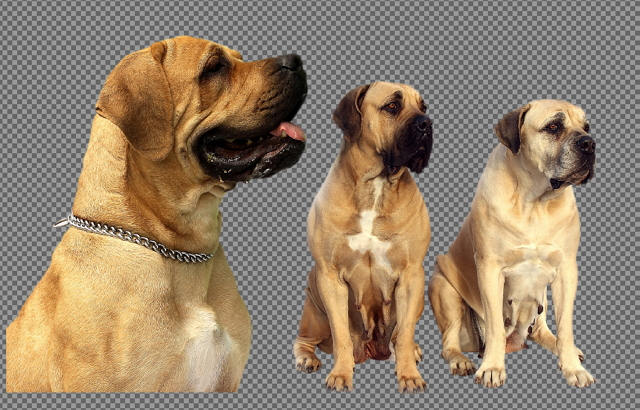
Добавляем фон и создаём рамку
Шаг 1
Открываем текстуру, которую будем использовать как фон. Через меню Файл – Открыть как слои.

Шаг 2
Так как открытый слой с текстурой немного больше по размеру открытых ранее слоёв, обрежем его. Для этого через меню Слой – Слой к размеру изображения.
Шаг 3
Кликаем ПКМ по названию слоя и в выпадающем списке выбираем Альфа канал в выделение.

Шаг 4
Через меню Выделение – Уменьшить, в открывшемся окне выставляем значение уменьшения выделения на 30 рх.

Выделение уменьшается.

Шаг 6
Затемняем выделенную область. Через меню Цвет – Тон-Цветность в открывшемся окне уменьшаем значение Светлота до значения = -41,00

Шаг 7
Размываем фон. Для этого заходим через меню Фильтры – Размывание – Гауссово размывание.
И в открывшемся окне фильтра устанавливаем величину размытия по оси X и Y равным 19 рх.

Шаг 8
Инвертируем выделение через меню Выделение — Инвертировать.
Шаг 9
С помощью фильтра Добавить фаску придаём объёмность рамке. Для этого заходим через меню Фильтры – Декорация – Добавить фаску. В открывшемся окне фильтра устанавливаем значение толщины фаски равным 10 рх. Снимаем галочку в чекбоксе Работать с копией. И устанавливаем галочку в чекбоксе Отдельный слой для рельефа. Повторяем действие фильтра ещё три раза, через меню Фильтры – Добавить фаску.

Шаг 10
Затемняем рамку. Заходим через меню Цвет – Тон-Цветность. В открывшемся окне уменьшаем значение Светлота до -15

Шаг 11
Снимаем выделение через меню Выделение – Снять выделение.
Затемняем фон и лапы собак
Собаки получились слегка подвешены в воздухе. Чтобы исправить это, затемним фон под собаками.

Шаг 1
На панели инструментов активируем инструмент Осветление – Затемнение.

Шаг 2
Настраиваем параметры инструмента и выбираем кисть 2. Hardness 025. Размер кисти = 209 рх. Устанавливаем галочки в чекбоксах Затемнить и Полутона. Значение Экспозиция = 95.0.
— Разгрузит мастера, специалиста или компанию;
— Позволит гибко управлять расписанием и загрузкой;
— Разошлет оповещения о новых услугах или акциях;
— Позволит принять оплату на карту/кошелек/счет;
— Позволит записываться на групповые и персональные посещения;
— Поможет получить от клиента отзывы о визите к вам;
— Включает в себя сервис чаевых.
Для новых пользователей первый месяц бесплатно. Зарегистрироваться в сервисе

Шаг 3
Активируем слой с собаками кликнув ЛКМ по названию слоя. Зажав ЛКМ затемняем участок под собаками и их передними лапами. 3-4 раза повторяем затемнение участка под собаками.

Шаг 4
Уменьшаем размер кисти до 50 рх. Активируем слой с собаками кликнув ЛКМ по названию слоя. Зажав ЛКМ 3 раза проходим по краям лап, затемняя их.

Результат урока по выделению объекта на фотографии и замене фона:

На этом урок по выделению объекта на фотографии и замене фона в GIMP закончен.

/rating_on.png)
/rating_half.png)






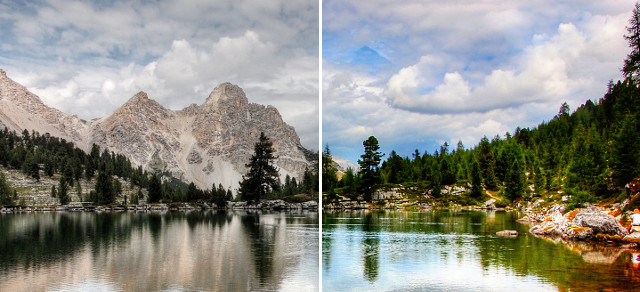


Спасибо за урок!
огромное спасибо! все понятно и доступно
Здравствуйте! Очень понятно всё, но есть один вопрос.
Я останавливаюсь на удалении фона (мне нужен файл пнг с альфа-каналом). Когда я сохраняю изображение в пнг-формате, то у меня остается в конечном результате так называемая «муравьиная дорожка» по контуру моей картинки. Делаю все так, как написано у Вас. GIMP 2.10.20. Что только ни перепробовала, не могу убрать эту дорожку. Но, тем не менее, она видна не со всех устройств и не везде. Сижу с ноута, смотрю через встроенные «фотографии», и у меня дорожка видна (в т.ч. когда с того же ноута вставляю картинку в проекты, презентации и т.п.). Прикрепляла в Интернете на сайте, там не видно. В чем проблема — в гимпе, во мне или в программе, через которую смотрю изображение? Очень прошу помочь, уже устала пробовать все, что можно.
Вот, кстати, пример ниже. Фоткой — пнг-шка, на которой у меня видна «дорожка». А ссылкой — скриншот пнг-шки, поскольку не уверена, что здесь будет видна «дорожка».
Почему-то ссылка не прикрепилась, или я ее не вижу. Вот, в общем:
https://wampi.ru/image/R52rGwV
На собаке справа удалось затемнить лапы, а на собаке слева — нет