В этом уроке вы узнаете, как в GIMP создать эффект объёмного изображения на фоне рукописного текста.
Мы выделим объекты на фотографии инструментом Свободное выделение и заменим фон. А эффект объёмности добавим, трансформировав текстовый слой инструментом Искажения.
Пример работы:
Содержание
Скачиваем материалы для урока
В уроке использована фотография, которую можно бесплатно скачать с сайта Pixabay, перейдя по указанной ниже ссылке.
https://pixabay.com/images/id-3189897/
А также в работе использован рукописный шрифт Corinthia. Рекомендуем установить этот шрифт для достижения полной схожести с представленным в уроке результатом.
Открываем изображение для выделения и удаления фона
Шаг 1
Через меню Файл – Открыть как слои…
открываем фотографию.
Шаг 2
На панели инструментов активируем инструмент Свободное выделение. Устанавливаем значение Растушевать края равным 5,0 рх.
Шаг 3
Создаём выделение молодой пары с помощью инструмента Свободное выделение (приёмы работы с инструментом смотрите в уроке «Как вырезать объект на фото»).
Шаг 4
Нажимаем на клавиатуре Ctrl + C (Копируем изображение в буфер обмена). Дожидаемся когда оно будет скопировано.
Шаг 5
Далее нажимаем Ctrl + V и на панели слоёв над слоем с исходным изображением появляется слой с Плавающем выделением (Вставленный слой).
На панели слоёв, кликаем ЛКМ (Левая кнопка мыши) по пиктограмме (Значку) добавления нового слоя.
Шаг 6
Отключаем видимость исходного слоя, нажав на пиктограмму глаза рядом с миниатюрой слоя.
В итоге получаем изображение пары с удалённым фоном на прозрачном слое.
Создаём слой с девушкой
Шаг 1
На панели инструментов выбираем инструмент Свободное выделение, а также снимаем галочку в чекбоксе Растушевать края.
Шаг 2
Создаём выделение девушки инструментом Свободное выделение.
Шаг 3
Нажимаем на клавиатуре Ctrl + C (Копируем изображение в буфер обмена). Далее нажимаем Ctrl + V и на панели слоёв над слоем с исходным изображением появляется слой с Плавающем выделением (Вставленный слой). На панели слоёв кликаем ЛКМ по пиктограмме добавления нового слоя.
Меняем ориентацию изображения на книжную
Шаг 1
На панели инструментов проверяем или устанавливаем цвет переднего плана на Белый. HTML-разметка ffffff.
Шаг 2
Активируем нижний слой в стопке слоёв и нажимаем ЛКМ на пиктограмму добавления нового слоя.
Шаг 3
В диалоговом окне настроек слоя в пункте Заполнение из выпадающего списка выбираем Цвет переднего плана.
Шаг 4
Изменяем ориентацию фона на книжную. Для этого заходим через меню Слой – Преобразование – Повернуть на 90о по часовой стрелке.
— Регулярная проверка качества ссылок по более чем 100 показателям и ежедневный пересчет показателей качества проекта.
— Все известные форматы ссылок: арендные ссылки, вечные ссылки, публикации (упоминания, мнения, отзывы, статьи, пресс-релизы).
— SeoHammer покажет, где рост или падение, а также запросы, на которые нужно обратить внимание.
SeoHammer еще предоставляет технологию Буст, она ускоряет продвижение в десятки раз, а первые результаты появляются уже в течение первых 7 дней. Зарегистрироваться и Начать продвижение
Шаг 5
Удаляем исходный слой. На панели слоёв активируем исходный слой, кликнув ЛКМ по названию слоя и удаляем его, кликнув ЛКМ по пиктограмме удаления активного слоя.
Шаг 6
Изменяем холст по размеру слоёв Изображение – Холст по размеру слоёв.
В итоге получаем изображение пары на белом фоне.
Шаг 7
Обрежем фон сверху и снизу. Для этого активируем инструмент Прямоугольное выделение на панели инструментов. На холсте, зажав ЛКМ, растягиваем прямоугольное выделение и прописываем или изменяем кнопками значения:
- Позиция — -1 и 112;
- Размер выделения — 1280 на 1486.
Шаг 8
Удаляем лишнее. Для этого через меню Выделение – Инвертировать инвертируем выделение и удаляем, нажав на клавиатуре клавишу Delete.
Шаг 9
Снимаем выделение через меню Выделение – Снять выделение.
Шаг 10
Удаляем прозрачное поле вокруг изображения Слой – Обрезать до содержимого.
Шаг 11
Изменяем размер холста Изображение – Холст по размеру слоёв.
Создаём текстовый слой
Шаг 1
На панели слоёв активируем слой с парой, кликнув ЛКМ по названию слоя. И на панели инструментов проверяем или устанавливаем цвет переднего плана на Чёрный (HTML-разметка 000000).
Шаг 2
Активируем инструмент Текст. Выбираем шрифт Corinthia:
- Размер шрифта — 32 px;
- Междустрочный интервал — -18.0.
Шаг 3
Набираем желаемый текст на клавиатуре или вставляем его, скопировав из заранее выбранного вами места.
Шаг 4
В панели слоёв дублируем текстовый, нажав на пиктограмму Добавления нового слоя и устанавливаем его Непрозрачность на 50,0.
Затем объединяем оба текстовых слоя в один. Для этого кликаем ПКМ по названию текстового слоя и в выпадающем списке выбираем Объединить с предыдущим.
Обесцвечиваем и осветляем слой с парой
Шаг 1
Активируем слой с парой, кликнув ЛКМ по названию слоя. И обесцвечиваем его через меню Цвет – Обесцвечивание – Обесцвечивание…
Шаг 2
В открывшемся диалоговом окне выбираем Режим — Светимость.
Шаг 3
Осветляем слой с парой с помощью фильтра Тени — Света. Для этого заходим через меню Цвет – Тени-Света.
В открывшемся меню фильтра выставляем значения:
- Тени — 100,00;
- Shadows color adjustment — 100.0;
- Света — 100,0;
- Highlights color adjustment — 100.00;
- Коррекция белой точки — 10,00;
- Радиус — 20,00;
- Сжатие — 0,00.
После применения фильтра, наше изображение будет выглядеть так.
Придаём изображению эффект выдавленного текста
Шаг 1
Прежде всего в панели слоёв активируем Текстовый слой, кликнув ЛКМ по названию слоя.
Затем в панели инструментов активируем инструмент Искажение. В настройках инструмента в выпадающем списке искажений выбираем параметр Увеличение области. Размер кисти выбираем — 350,00 px. Устанавливаем галочку в чекбоксе При движении.
Шаг 2
Делаем десять кликов ЛКМ по голове парня (Центр кисти указан стрелкой), затем два раза проводим от лба до подбородка. Пять кликов по плечу и три раза проводим от плеча к локтю. Три раза проводим от локтя к бедру.
— Разгрузит мастера, специалиста или компанию;
— Позволит гибко управлять расписанием и загрузкой;
— Разошлет оповещения о новых услугах или акциях;
— Позволит принять оплату на карту/кошелек/счет;
— Позволит записываться на групповые и персональные посещения;
— Поможет получить от клиента отзывы о визите к вам;
— Включает в себя сервис чаевых.
Для новых пользователей первый месяц бесплатно. Зарегистрироваться в сервисе
Шаг 3
Уменьшаем размер кисти до 200,00 px. Затем четыре раза проводим по правой руке и три раза по левой руке парня.
Шаг 4
На панели слоёв ПКМ кликаем по названию слоя с парой и в выпадающем списке выбираем Альфа-канал в выделение и активируем Текстовый слой, кликнув ЛКМ по названию слоя.
Шаг 5
На панели инструментов в выпадающем списке изменяем искажение на Перемещение пикселов. Размер кисти — 200,00 px.
Шаг 6
Перемещаем пиксели слева и справа головы парня, поднимая их вверх, а также по локтевому сгибу.
Шаг 7
Снимаем выделение через меню Выделение – Снять выделение.
Шаг 8
На панели слоёв активируем слой с молодой парой, кликнув ЛКМ по названию слоя. И на панели инструментов выбираем инструмент Ластик:
- Кисть — 2.Hardness 025;
- Размер — 400,00 px.
Шаг 9
Проходим ластиком по контуру парня, стирая жесткую границу изображения.
Исправляем небольшие недостатки
Шаг 1
Кисти рук девушки смотрятся темными. Давайте немного их осветлим. Для этого на панели слоёв активируем слой с девушкой, кликнув по названию слоя ЛКМ и создаём копию слоя, кликнув по пиктограмме добавления нового слоя.
Шаг 2
Осветляем руку девушки. Для этого заходим через меню Цвет – Тон-Насыщенность.
В открывшемся окне увеличиваем значение Светлота до 53,0.
Шаг 3
Ластиком с мягкими краями 2.Hardness 025 и размером 300,00 px стираем девушку, оставив руку немного выше локтя.
Шаг 4
Активируем инструмент Осветление – Затемнение:
- Кисть — 2.Hardness 025;
- Размер — 350,00 px.
Ставим галочки в чекбоксах Осветлить и Полутона. Экспозиция 95,0.
Шаг 5
Активируем слой с парой, кликнув ЛКМ по названию слоя. Три раза кликаем по кисти руки, осветляя её.
Если увеличить изображение, то будут заметны розовые рефлексы вокруг пальцев парня.
Шаг 6
Для удобства можно отключить видимость слоёв, кроме белого фонового слоя и слоя с девушкой. На панели слоёв активируем слой с девушкой и на панели инструментов выбираем инструмент Свободное выделение. Создаём выделение.
Шаг 7
В левом нижнем углу есть пиктограмма Быстрой маски, кликнув по ней, включаем режим быстрой маски.
Шаг 8
Для того, чтобы граница изменения цвета не была резкой, размоем выделение. Для этого заходим через меню Фильтры – Размывание – Гауссово размывание. В открывшемся окне фильтра изменяем значения размытия по X и Y равным 5,00 px.
Шаг 9
Выходим из режима быстрой маски, нажав на пиктограмму включения / отключения быстрой маски. Убираем розовые рефлексы, зайдя через меню Цвет – Тон-Насыщенность. В открывшемся окне фильтра уменьшаем значение Насыщенность до -90,0.
Шаг 10
Снимаем выделение через меню Выделение – Снять выделение.
Шаг 11
В районе лопатки девушки остался небольшой участок с рефлексом от руки парня, от которого мы также избавимся.
Шаг 12
Инструментом Свободное выделение создаём небольшое выделение вышеназванного участка.
Затем заходим через меню Цвет – Цветовой баланс и в открывшемся окне фильтра ставим галочку в чекбоксе Светлые части. В коррекции цветовых уровней изменяем значение уровня Голубой на -14,0.
Шаг 13
Заканчиваем работу, снимая выделение через меню Выделение – Снять выделение.
Готовый результат:
На этом урок по созданию эффекта объёмного изображения в GIMP закончен.

/rating_on.png)




















































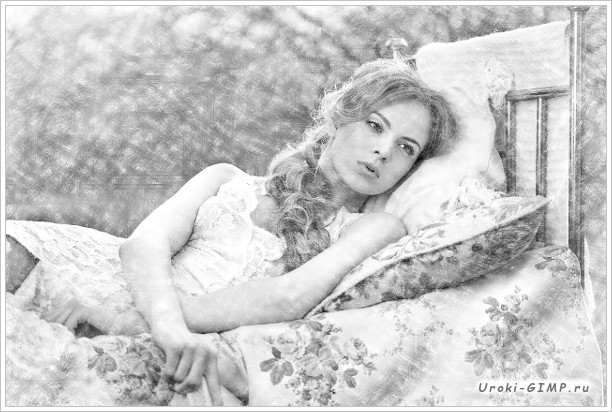



Большое спасибо за урок!
Классный эффект получается! Правда, несколько раз указано, что нужно создавать копию слоя, нажимая кнопку «добавление нового слоя«.
Отличная работа, Павел Евгеньевич!