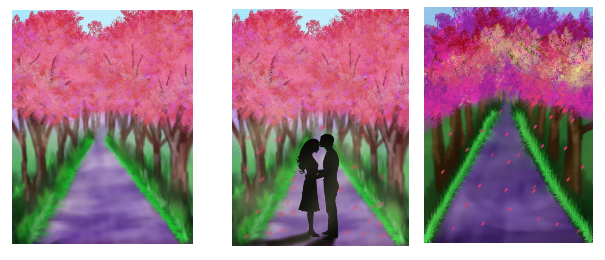В этом уроке GIMP мы нарисуем картину с одуванчиками. Для рисования нам понадобятся стандартные инструменты программы — Кисть и Аэрограф.
А видеоверсию рисования картины вы сможете посмотреть в конце этого урока.
Вот пример двух рисунков одуванчиков, созданного в редакторе GIMP:

Содержание
Создаём основу для рисования картины в GIMP
Шаг 1
Выберите в меню Файл — Создать проект. В окне настроек выберите шаблон 768 х 1024 px и переключите его на формат портрет. В расширенных параметрах в пункте Заполнение выбираем: Белый. Нажмите ОК.

Шаг 2
Для создания фона применяем следующие цвета к инструменту Аэрограф:
- 03001d — тёмно синий;
- 0b76d0 — тёмно голубой;
- 0bd063 — салатовый;
- f7ff9c — блекло жёлтый.
Рисуем Аэрографом по диагонали линии от тёмно-синего, до блекло-жёлтого. Можете попробовать параметр непрозрачность кисти, или инструмент Размазывание, для достижения желаемого эффекта.

Шаг 3
Создаем новый слой через вкладку Слой — Создать слой и выбираем прозрачный слой — ОК.
Затем выберите в панели инструментов Кисть круглой формы и подходящего на ваше усмотрение размера.
Рисуем схематический рисунок, расположение одуванчиков. Используем цвет 7e2205 грязно-красный, ближе приближенный к коричневому.

Создаём «Пуховку»
Шаг 1
Создаем новый слой, используем эллиптическое выделение, создаем круг там где мы видим наш шар. Выбираем кисть Vegetation 01 и цвет fb2306 — красный. Внутри выделенного объекта рисуем свой собственный круг.

Шаг 2
С помощью инструмента Размазывание и обычной кисти стягиваем линию в центр круга.

Шаг 3
Создаем новый слой и используем любой другой цвет фона и повторяем манипуляции.

Шаг 4
Объединяем предыдущие слои, отменяем выделение, через вкладку Выделение — Снять выделение. Выбираем инструмент размазывание и любую круглую кисть. С её помощью делаем форму контура более расплывчатую.

Шаг 5
Создаем новый слой, рисуем центр одуванчика кистью Vegetation 01 и цветом 03001d — тёмно-синий. С помощью обычной круглой кисти рисуем стебель, выбираем инструмент Размазывание и из хвостиков центра создаем юбочку и окультуриваем центр.

Шаг 6
Создаем новый слой, рисуем новый круг поверх «Пуховки» кистью Vegetation 01 и цветом f7ff9c — блекло-жёлтый. С помощью инструмента Размазывание и круглой кисти, стягиваем в центр круга. Должно получиться примерно так, как показано на скриншоте ниже.

По такому же принципу, что описан выше, рисуем оставшиеся два одуванчика, выбирая разные диаметры эллиптического выделения и разные размеры центра «Пуховки». Добавляя или убавляя цвета фона в сам цветок.
— Регулярная проверка качества ссылок по более чем 100 показателям и ежедневный пересчет показателей качества проекта.
— Все известные форматы ссылок: арендные ссылки, вечные ссылки, публикации (упоминания, мнения, отзывы, статьи, пресс-релизы).
— SeoHammer покажет, где рост или падение, а также запросы, на которые нужно обратить внимание.
SeoHammer еще предоставляет технологию Буст, она ускоряет продвижение в десятки раз, а первые результаты появляются уже в течение первых 7 дней. Зарегистрироваться и Начать продвижение

Создаём основу для листьев, сами листья и траву
Шаг 1
Создаём новый слой и с помощью обычной кисти рисуем приблизительное нахождение наших листьев.

Шаг 2
Создаём новый слой. Используя тёмно-синий цвет и инструмент Аэрограф рисуем контур наших листьев, а после, закрашиваем его.
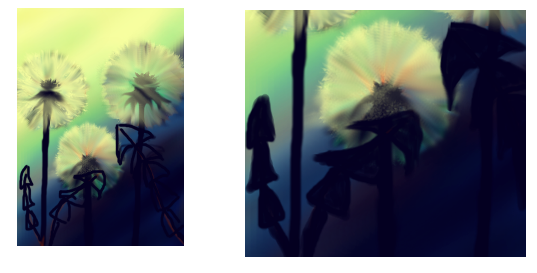
Шаг 3
Создаем новый слой, используем кисть Vegetation 01, размер кисти приблизительно 525 и ставим 2 раза по нижней части, кисть должна разделиться на половину, половина отпечатается на картине, а вторая за её периметром. Дальше выбираем инструмент Размазывание, обычную круглую кисть, и размазываем в высоту, создавая таким образом траву.

Остаётся добавить, что этот слой нужно будет опустить ниже, Делается это просто, в окне Слои левой клавишей мыши зажимаем нужный слой и перетягиваем туда куда, он нам нужен.
Добавляем свечение
Шаг 1
Выбираем инструмент Аэрограф обычную кисть и цвет f7ff9c — блекло-жёлтый.
Рисуем полосы света, где они по-вашему должны находиться, на стеблях листьев и траве. Используйте инструмент Размазывание, чтобы придать форму.

Шаг 2
Если хочется добавить свечение, то добавляем новый слой. Затем выбираем кисть Sand Dunes (AP), инструмент Аэрограф, цвет блекло-жёлтый, а размер кисти за 1000, она должна быть больше, чем сама картина. Используем его до тех пор пока вас не устроит завершение вашей работы.
Сохраняем нарисованную картину в разных форматах GIMP
Шаг 1
На завершающем этапе осмотрите общий вид получившейся картины, и при необходимости сделайте заключительные штрихи. В зависимости от того, как вы планируете в дальнейшем использовать вашу работу, определитесь с форматом для сохранения рисунка.
Шаг 2
Чтобы сохранить проект как шаблон, выберите в меню Файл — Сохранить как. В итоге у вас будет всегда под рукой шаблон картины в формате .xcf, который вы сможете при необходимости изменить.
Шаг 3
Чтобы сохранить работу как картинку, выберите в меню Файл — Экспортировать как. Используйте формат png или jpeg. Появится окно, в котором ничего менять не нужно, и нажмите Экспорт.
Оцените готовый результат:

На этом урок по созданию картины с одуванчиками в GIMP закончен.

/rating_on.png)