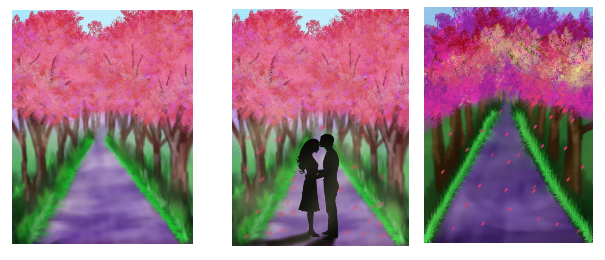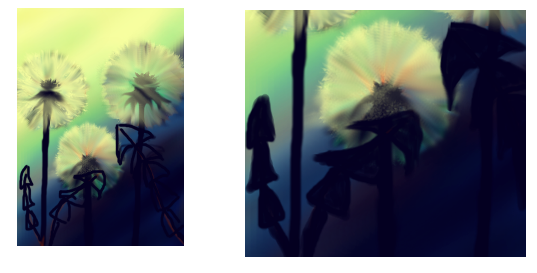В этом уроке GIMP мы нарисуем осеннею картину с грибами. Для рисования нам понадобятся стандартные инструменты программы — Кисть и Аэрограф.
А видеоролик по рисованию осенней картины с грибами вы сможете посмотреть в конце этого урока.
Вот пример осенней картины с грибами, созданного в редакторе GIMP:

Содержание
Создаём основу для рисования картины в GIMP
Шаг 1
Выберите в меню Файл — Создать проект. В окне настроек выберите шаблон 1200 х 1600 px и переключите его на формат портрет. В расширенных параметрах в пункте Заполнение выбираем: Белый. Нажмите ОК.

Шаг 2
На верхней панели меню выбираем Слой — Создать новый слой. В открывшемся окошке? в параметрах Тип заливки слоя выбираем: прозрачный. Нажмите ОК.

Шаг 3
Создаем фон для картины, для этого мы используем круглую кисть 2. Hardness 050. Цвет бирюзовый 0f89b1 и инструмент Аэрограф. Рисуем линии по горизонтали, это будет Небо. Для подбора освещение цвета используем в параметре инструмента, такую функцию, как непрозрачность. Используем белый цвет ffffff по верх бирюзового и заканчиваем небо.

Создаём Траву
Шаг 1
Создаем новый слой под названием Трава, используем кисть Vegetation 01, инструмент Кисть, цвет темно синий 040623 и штампуем большие отпечатки, которые станут основой, для травы. Когда закончите, поменяйте на кисть 2. Hardness 025, размер приблизительно 64, а инструмент Размазывание. Теперь размазывайте траву в разные стороны, это должно выглядеть приблизительно так:

По такому же принципу создаем новый слой под названием Трава2, используя цвет 113114 создаем траву по верх слоя Трава. Когда работа над темно зеленой травой будет завершена создаем новый слой Трава2 #1. Этот слой должен находится между слоем с небом и слоем под названием Трава. Если он появился выше, проста перетяните в окне слоев туда куда вам нужно.

Закрашиваемым фон тёмно зеленым 113114 , с помощью инструмента Аэрограф. После чего заново создаем новый слой для травы и используем темно синий цвет 040623. У меня таким образом накладывая один за другим слоем используя эти два цвета получилось 6 слоев, для создание травы. Между ними добавьте слой с красно — коричневым цвет a0230a , для создание легкой осени. Вот один из вариантов, того что может получится:

Создаём Берёзы переднего фона
Шаг 1
На верхней панели меню выбираем Слой — Создать новый слой и называем его Берёзы, они будут деревья переднего плана, для схематичного рисунка стволов я использовала темно — зеленый цвет 113114 и инструмент Кисть.
— Регулярная проверка качества ссылок по более чем 100 показателям и ежедневный пересчет показателей качества проекта.
— Все известные форматы ссылок: арендные ссылки, вечные ссылки, публикации (упоминания, мнения, отзывы, статьи, пресс-релизы).
— SeoHammer покажет, где рост или падение, а также запросы, на которые нужно обратить внимание.
SeoHammer еще предоставляет технологию Буст, она ускоряет продвижение в десятки раз, а первые результаты появляются уже в течение первых 7 дней. Зарегистрироваться и Начать продвижение
Шаг 2
Создаем новый слой Берёзок он будет располагаться под слоем Трава2 #1. Используем, для закрашивания белый цвет ffffff и инструмент Аэрограф, обычную круглую кисть. Когда закрасите стволы в белый цвет, используя чёрный цвет 000000, закрасим низы деревьев.
Рисуем«чечевички»(полоски) чёрного цвета 000000 по стволу примерно в шахматном порядке. Используя тот же цвет обводим контур деревьев инструментом Аэрограф. Заканчиваем дорисовывать «чечевички» должно получатся, как — то так:

Создаем новый слой, для создание сероватости на стволах деревьев используем цвет чёрный 000000, кисть Vegetation 01 и инструмент Кисть. Когда наштампуем, выбираем инструмент Размывание и кисть 2. Hardness 025 и размываем сверху вниз по горизонтали.

Создаём элементы заднего плана
Шаг 1
Создаем новый слой Горы он будет располагаться между слоем Небо и Берёзок. Для создания гор используем тёмно синий цвет 040623, инструмент Аэрограф и кисть 2. Hardness 025. Для придание лучшего цвета используйте инструмент Размывание. Должно получится что — то подобное:
Шаг 2
Создаем новый слой Берёзы заднего плана и рисуем приблизительное нахождение берёзок , любым цветом.
Снова создаем новый слой Берёзы заднего плана2 он будет располагаться между слоем Горы и Берёзок. Рисуем их по такому же принципу, как и Берёзы переднего плана, только уже.
Шаг 3
Создаем новый слой Кусты, который будет располагаться межу слоем Берёзы заднего плана2 и Берёзок. Для их создания я использовала темно — синий цвет 040623 и кисть Vegetation 02. Получилось так:

Шаг 2
Создаем новый слой Листва, используем инструмент Кисть и кисть Vegetation 02, сначала используем тёмно синий цвет 040623, потом тёмно зеленым 113114, далее жёлтый цвет edea0d, и красно — коричневым цвет a0230a. Можете добавлять цвета из этого списка, а чтобы убрать концы можно использовать эту же кисть, для инструмента Ластик.

Шаг 3
Создаем новый слой Листва2, для берёз переднего плана и таким же способом, что в своё Листва создаем листья на берёзах первого плана.
Создаём Грибы
Шаг 1
Создаем слой Мухамор, выбираем инструмент Эллиптическое выделение и создаем ножку, для гриба. Когда нужная толщина будет выделена, используем инструмент Аэрограф, белый цвет ffffff. В параметре инструментов в графе Непрозрачность устанавливаем показатель 40. Закрасив овал, используем черный цвет 000000, кисть Vegetation 01, инструмент кисть и проштампуем. После используя инструмент Размазывание создаем сероватость, для гриба. таким образом. Снимаем выделение, через панель инструментов — Выделение — Снять выделения.
— Разгрузит мастера, специалиста или компанию;
— Позволит гибко управлять расписанием и загрузкой;
— Разошлет оповещения о новых услугах или акциях;
— Позволит принять оплату на карту/кошелек/счет;
— Позволит записываться на групповые и персональные посещения;
— Поможет получить от клиента отзывы о визите к вам;
— Включает в себя сервис чаевых.
Для новых пользователей первый месяц бесплатно. Зарегистрироваться в сервисе
Создаем новый слой Мухамор2, снова выбираем инструмент Эллиптическое выделение и создаем основу для шляпки. используем инструмент Аэрограф, белый цвет ffffff. В параметре инструментов в графе Непрозрачность устанавливаем показатель 40. Закрасив овал, используем черный цвет 000000, кисть Vegetation 01, инструмент кисть и проштампуем. После используя инструмент Размазывание создаем сероватость. Выбираем инструмент Аэрограф и рисуем линии к центру.

Придаем форму грибу, обводим линии, делая их более четкие, чтобы все большее и больше напоминали грибную бахрому. Чтобы сделать её более четкую, можно использовать белый цвет, осветляя участки между бахромой.
Создаем новый слой Мухамор3, выбираем красно — коричневым цвет a0230a и снова выбираем инструмент Эллиптическое выделение и создаем шляпку.

Снимаем выделение и завершая шляпку, рисуем на ней белые точки. Создаем новый слой Мухамор4, выбирая чёрный цвет и инструмент Аэрограф, для создание юбки. Рисуем её делая верхнею часть белую, а нижний затемляем у меня получилось так.

Шаг 2
Создаем новый слой Белый гриб, рисуем гриб точно по такому же принцип, что и мухомор. Для ножки используем Эллиптическое выделение, для шляпки это же выделение делаем более круглым. Для шляпки используем цвета: желтый edea0d, и красно — коричневым a0230a.
Для шляпок вместо Эллиптического выделения, можно так же использовать круглую кисть и уже с помощью Размывание завершать.
Создаём Трава переднего плана
Шаг 1
Создаем новый слой Травушка используем цвет салатовый 08bf19, кисть Vegetation 01, инструмент Кисть. После про штамповки выбираем инструмент Размывание и размываем в разные стороны траву.
Сохраняем нарисованную картину в разных форматах GIMP
Шаг 1
На завершающем этапе осмотрите общий вид получившейся картины, и при необходимости сделайте заключительные штрихи. В зависимости от того, как вы планируете в дальнейшем использовать вашу работу, определитесь с форматом для сохранения рисунка.
Шаг 2
Чтобы сохранить проект как шаблон, выберите в меню Файл — Сохранить как. В итоге у вас будет всегда под рукой шаблон картины в формате .xcf, который вы сможете при необходимости изменить.
Шаг 3
Чтобы сохранить работу как картинку, выберите в меню Файл — Экспортировать как. Используйте формат png или jpeg. Появится окно, в котором ничего менять не нужно, и нажмите Экспорт.
Оцените готовый результат:

На этом урок по рисованию осенней картины с грибами в GIMP закончен.

/rating_on.png)